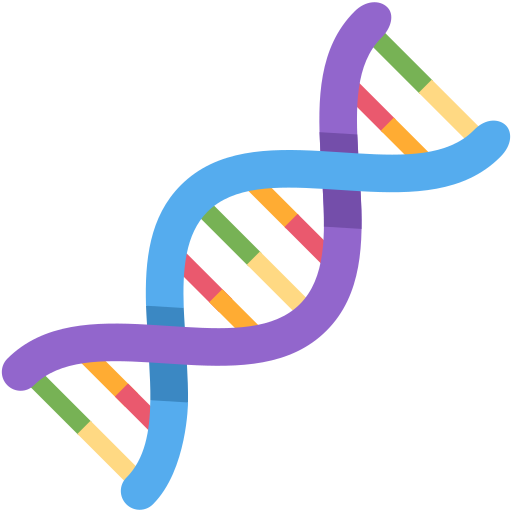Python LightGBM GPU 버전 설치
-
date_range 13/11/2019 03:47 perm_identity 허재혁 infosortSettinglabel
LightGBM은 요즘 안쓸래야 안쓸수가 없는 부스팅 모델 중 하나입니다. 그러나 GPU버전을 사용하지 않는다면 아무리 빨라도 제대로 사용하지 않는것이죠.
GPU모델을 설치하기 위해서는 여러가지 과정이 있어서 어려움이 많습니다. 이 포스팅을 통해 하나씩 따라가 보시죠!
1. 설치 환경
- Windows 10
- python 3.7
2. 필수 프로그램 설치 5(?)가지
- Cmake 에 들어가서 아래 프로그램 설치!
설치과정에서 Path에 추가를 꼭 체크 하셔야합니다. 체크가 안되셔도 이후에 추가가 가능합니다. 그러나 미리 해놓으면 더 편하다는 사실!
- CUDA에 들어가셔서 Windows버전 설치!
GPU 사용을 위해서는 CUDA 설치가 필수입니다.
- MinGW 를 클릭해서 설치!
버전은 더 높을 수 있으나 웬만하면 따라서 해주세요.
설치가 끝났으면 아래 경로를 환경 변수에 추가! 아래 Path라고 파란줄이 쳐져있는곳에 추가해주세요. 주석(#으로 설명을 써놓은것)도 같이 추가하시면 안됩니다.
# MinGW Path
C:\Program Files\mingw-w64\x86_64-5.3.0-posix-seh-rt_v4-rev0\mingw64\bin
# CUDA Path
C:\Program Files\NVIDIA GPU Computing Toolkit\CUDA\v10.0\include
C:\Program Files\NVIDIA GPU Computing Toolkit\CUDA\v10.0\bin
C:\Program Files\NVIDIA GPU Computing Toolkit\CUDA\v10.0\libnvvp
# cmake는 설치시 추가된 경우 이미 추가가 되어있습니다.
C:\Users\wogur\Downloads\cmake-3.14.1-win64-x64\cmake-3.14.1-win64-x64\bin
- boost 파일 설치 후 C:/local 에 이동!
boost_1_69_0-msvc-14.1-64.exe파일 설치!
사진과 같이 설치된 파일이 있으면 됩니다. 파일이 설치되었다면 이번엔 환경변수에 BOOST_ROOT 라는 변수를 만들고 안에 C:\local\boost_1_69_0\ 추가!
모두 설치가 되었다면 이제 명령프롬프트에서 확인! 아래 명령어를 치고 잘 나오는지 확인합니다.
무엇이 나와야하느냐면, 위에서 추가했던 경로들이 출력값에 포함되어야합니다.
echo %BOOST_ROOT%
echo %path%
자 이제 끝
이 아닙니다. Visual Studio가 설치되어 있는지 확인해 보세요. 만약 설치가 안되어있다면 Visual Studio Download 에서 Community 설치 후 C++빌드 도구를 설치 해야합니다. Visual C++ 빌드 도구를 클릭한 후 오른쪽 옵션 3개로 체크해주세요
- Windows 10 SDK(10.0.17763.0)
- CMake용 Visual C++ 도구
- 테스트 도구 핵심 기능 - 빌드 도구
화질구지 죄송합니다.
3. Installation
전부 설치가 되었다면 아나콘다 프롬프트로 가즈아
아래 명령어를 입력합니다.
pip install lightgbm --install-option=--gpu
설치 끝!
ipython 에 들어가서 import 해봅시다.
끝!
Light GBM 돌리러 가즈아